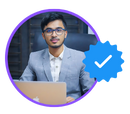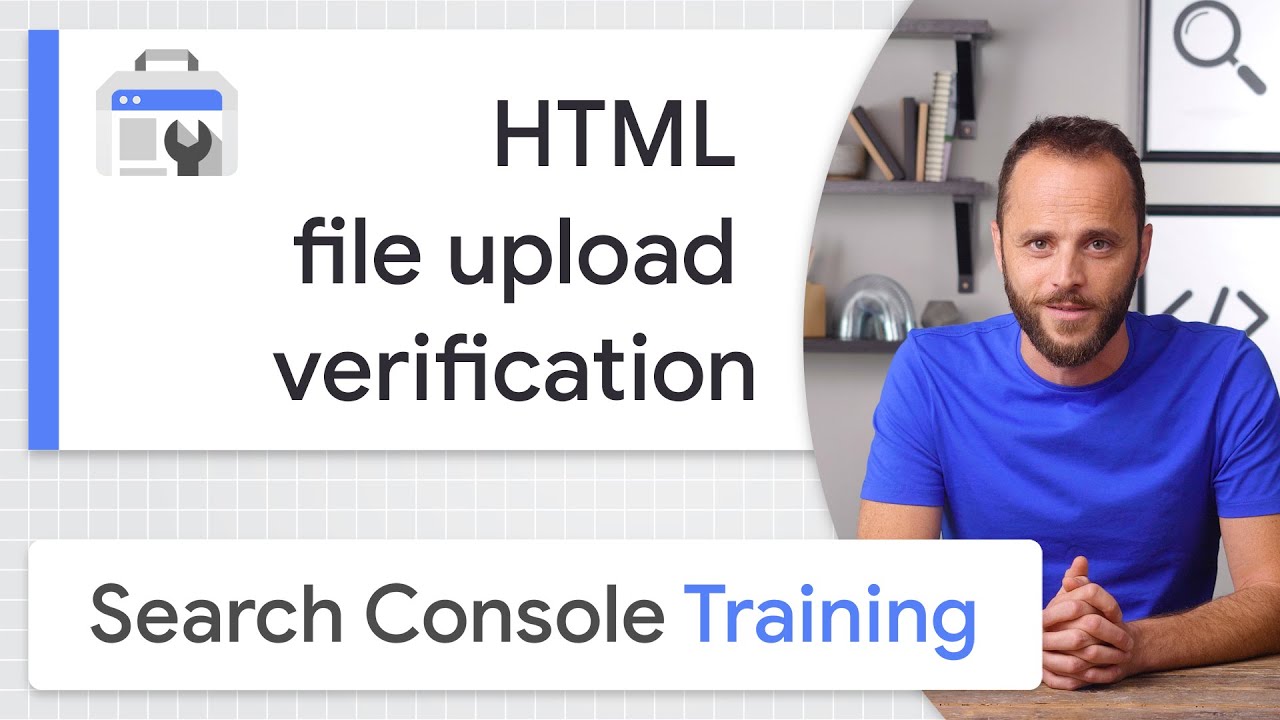Here’s a step-by-step guide to verifying your WordPress site with Google Search Console. This process will use the HTML tag method to place a verification code in your WordPress site’s header.
1. Sign Up for Google Search Console
- If you haven’t already, visit Google Search Console and sign in with your Google account.
- Click Start Now to begin the setup.
2. Add a New Property
- After signing in, select Add Property and choose URL prefix (specific to a single URL starting with “https” or “http”).
- Enter the full URL of your WordPress site, including the protocol (e.g.,
https://example.com), and click Continue.
3. Choose the HTML Tag Verification Method
- Once you’ve entered your URL, Google Search Console will provide several verification options.
- Choose the HTML tag option, which allows you to place a meta tag in the header section of your site for verification.
4. Copy the HTML Verification Code
- Google will provide a meta tag code, like the example below:
html<meta name="google-site-verification" content="YOUR_VERIFICATION_CODE" />
- Copy this entire line of code (including the
<meta>tags).
5. Access Your WordPress Dashboard
- Open a new tab and go to your WordPress site.
- Log in to your WordPress Admin Dashboard.
6. Install and Activate a Header & Footer Plugin (if needed)
- If your WordPress theme doesn’t provide a direct way to edit the header, install a plugin like Insert Headers and Footers.
- In your WordPress dashboard, go to Plugins > Add New, search for “Insert Headers and Footers,” install, and activate it.
7. Paste the Verification Code in the Header Section
- After installing the plugin, go to Settings > Insert Headers and Footers in your dashboard.
- Paste the Google verification code into the Scripts in Header box.
- Click Save to store the changes.
8. Return to Google Search Console and Verify
- Return to the Google Search Console tab where you copied the HTML tag.
- Click Verify to complete the verification process.
9. Confirmation of Verification
- If the code is correctly placed, Google Search Console will confirm verification. You’ll see a success message indicating your site is now verified.
10. Remove or Disable the Plugin (Optional)
- If you don’t need the Insert Headers and Footers plugin for any other purpose, you can deactivate it to keep your site clean.