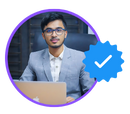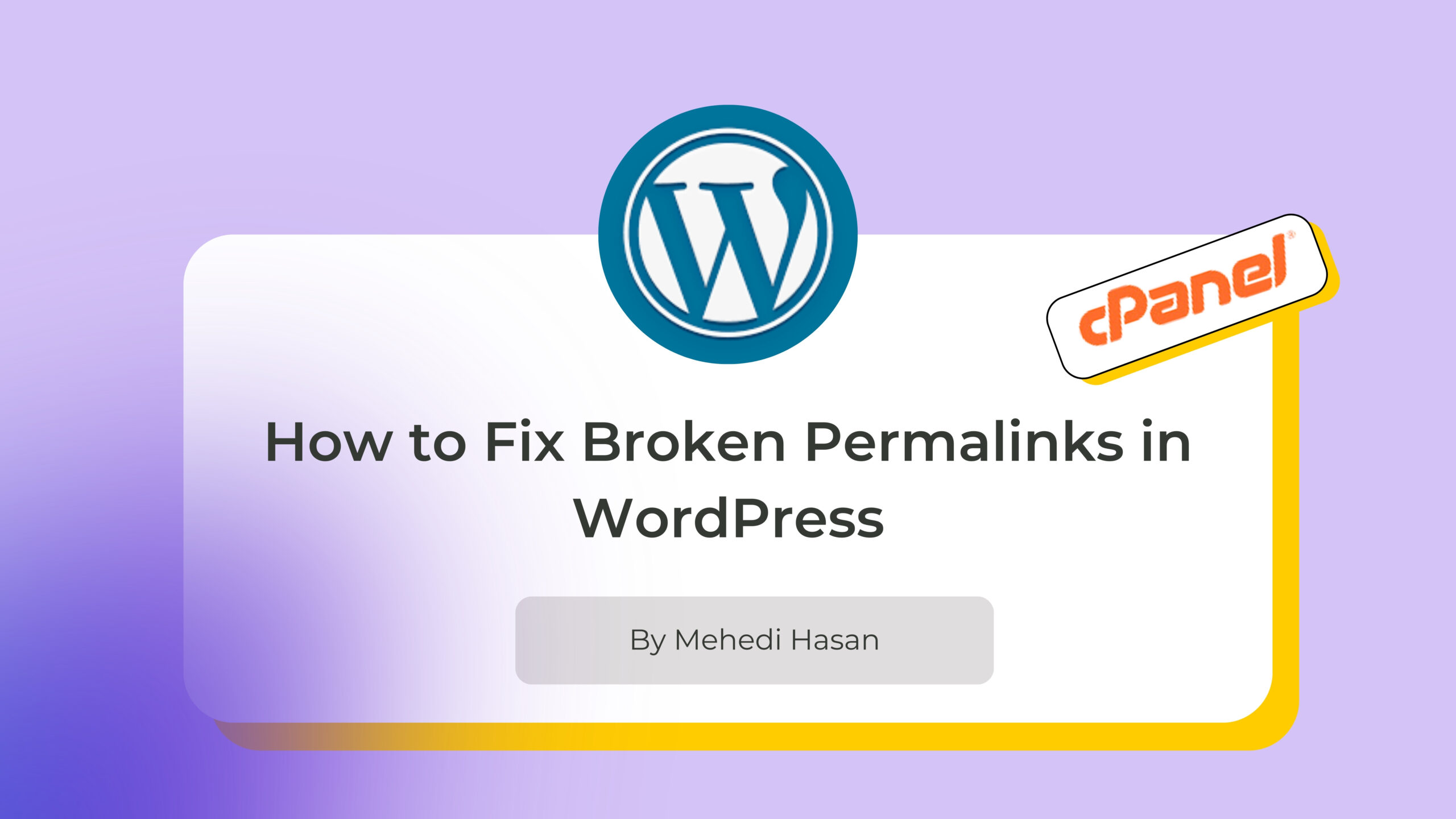1. Introduction to Permalink Issues
Permalinks, or permanent links, are the URLs used to access your content in WordPress. Occasionally, these permalinks may break due to plugin conflicts, theme issues, or server errors, causing users to receive 404 errors. This guide will walk you through various steps to troubleshoot and fix broken permalinks.
2. Step 1: Reset Permalink Structure
The easiest and quickest way to fix permalink issues is to reset the permalink settings.
- Go to WordPress Dashboard: Log in and navigate to Settings > Permalinks.
(Replace this link with an actual image location)
- Choose a Different Structure: Select a different permalink structure (e.g., Plain).
- Save Changes: Click Save Changes to reset the permalinks.
- Revert Back: Switch back to your preferred permalink structure (like Post name) and save again. This process refreshes the permalink structure, resolving minor permalink issues.
3. Step 2: Clear Cache
Sometimes cached versions of your site might cause broken permalinks to persist.
- Clear Browser Cache: Clear your browser cache from your browser’s settings.
- Clear WordPress Cache: If you have a caching plugin like WP Super Cache or W3 Total Cache, clear the WordPress cache:
- Go to Settings > WP Super Cache (or equivalent for your caching plugin).
- Click on Delete Cache or Purge All Cache.
- Clear CDN Cache (if applicable): If using a CDN (e.g., Cloudflare), clear the cache from the CDN dashboard to ensure fresh links are served.
4. Step 3: Update the .htaccess File
If resetting permalinks and clearing cache doesn’t work, your .htaccess file might be causing issues. The .htaccess file handles URL rewriting on your server, so errors here can break links.
- Access .htaccess:
- Use an FTP client (like FileZilla) or your hosting control panel’s file manager.
- Locate the
.htaccessfile in the root directory of your WordPress installation (usuallypublic_htmlorwww).
- Backup .htaccess: Download a copy of the current
.htaccessfile to your computer before making any changes. - Replace with Default Code: Open the file and replace its contents with the default WordPress .htaccess code:
# BEGIN WordPress
<IfModule mod_rewrite.c>
RewriteEngine On
RewriteBase /
RewriteRule ^index\.php$ - [L]
RewriteCond %{REQUEST_FILENAME} !-f
RewriteCond %{REQUEST_FILENAME} !-d
RewriteRule . /index.php [L]
</IfModule>
# END WordPress - Save Changes: Save the file and upload it back to your server.
5. Step 4: Disable Plugins Temporarily
Plugins can sometimes conflict with WordPress permalinks, especially if they modify URL structures or add custom post types.
- Deactivate All Plugins: Go to Plugins > Installed Plugins in your WordPress dashboard. Select all plugins, choose Deactivate from the bulk actions menu, and click Apply.
- Check Your Site: Visit a few pages on your site to see if permalinks are now working. If they are, one of your plugins is causing the issue.
- Reactivate Plugins One by One: Reactivate each plugin one at a time and check your site after each activation to identify the plugin causing the conflict.
- Disable Plugins via FTP: If you can’t access your dashboard:
- Use FTP to rename the
wp-content/pluginsfolder toplugins-old. - This will deactivate all plugins.
- Use FTP to rename the
6. Step 5: Check for Theme Conflicts
Your theme may also be causing issues with permalinks.
- Switch to a Default Theme: Go to Appearance > Themes and activate a default WordPress theme (e.g., Twenty Twenty-Three).
- Check Permalinks: If permalinks work correctly after switching themes, the issue likely lies in your theme.
- Consult Theme Developer: Reach out to the theme developer or a WordPress developer to resolve the issue.
7. Step 6: Regenerate Permalinks Using a Plugin
If previous steps haven’t fixed the issue, you can use a plugin to regenerate permalinks.
- Install Permalink Manager Lite: Go to Plugins > Add New, search for “Permalink Manager Lite,” install and activate the plugin.
- Open Plugin Settings: Go to Tools > Permalink Manager.
- Regenerate Permalinks: Select the option to regenerate and rebuild all permalinks.
8. Additional Tips to Prevent Permalink Issues
To prevent future issues with permalinks, keep these tips in mind:
- Avoid Changing Permalinks Often: Changing permalinks can disrupt SEO and create broken links.
- Regularly Update Plugins, Themes, and WordPress Core: Updates often include bug fixes and security patches that prevent permalink and other issues.
- Backup Your Site: Regular backups ensure you can quickly restore your site if something breaks.
9. Conclusion
By following these steps, you can fix broken permalinks on your WordPress site and ensure your URLs work properly. From resetting permalinks and clearing cache to editing the .htaccess file and disabling plugins, each step targets a potential cause of permalink issues. Regular updates and backups can prevent similar issues from arising in the future, making your WordPress site more robust and user-friendly.